
In this article we will talk about how to securely store your Bitcoin and cryptocurrencies in the Corazon hardware wallet.
The Corazon is an official collaboration between the Trezor and GRAY® families designed to represent the excitement and the great potential of the entire crypto industry. These hardware wallets are built upon the same software and electronics of the Trezor Model T and housed in an aerospace grade titanium case CNC machined and assembled by GRAY®. Therefore, apart from its exterior housing, how the Corazon works is exactly how a Trezor Model T works.
If you haven’t already read about what you should look out for when unboxing the Corazon, do have a look at this article first.
Setting it up
The Corazon like the Trezor Model T is compatible with all major operating systems. The device and TREZOR Wallet work with up-to-date versions Google Chrome and Mozilla Firefox.
As guided by the packaging and the device, connect your Corazon using the USB wires provided and follow the instructions on the device. (Open trezor.io/start in your web browser.)
As the Corazon is built on the Trezor Model T, choose that as the product on the start page.
If you are using Firefox, please install the TREZOR Bridge as requested. Windows 7/8 users, please read the FAQ at the end of this guide. Once the TREZOR Wallet recognizes the device, it will automatically offer you to install the firmware for your Corazon. Start the process and sit back and relax.
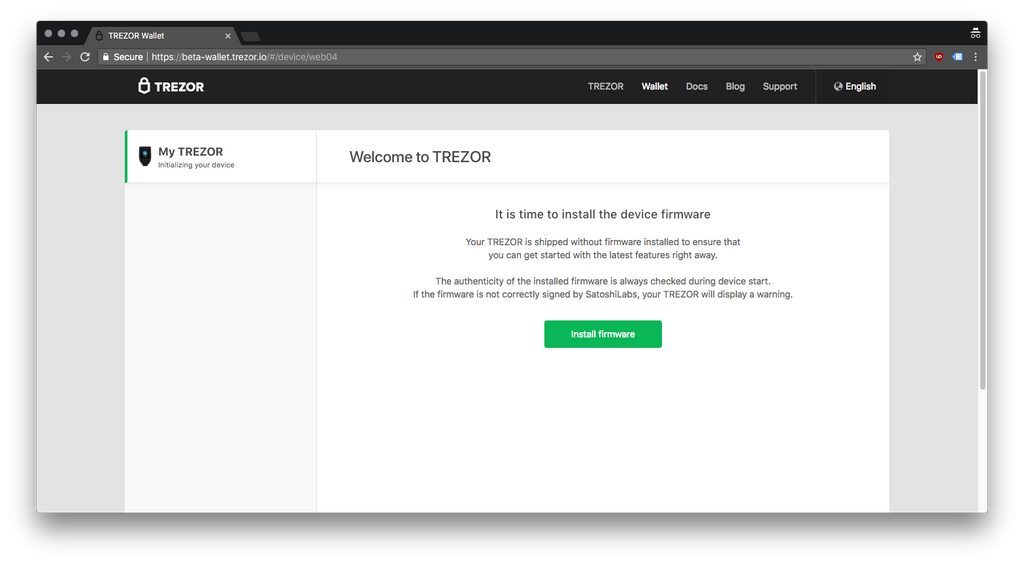
Within a minute, your device will reboot and load the new firmware. TREZOR Wallet will then start the wallet initialization process with you.
Generate a new wallet
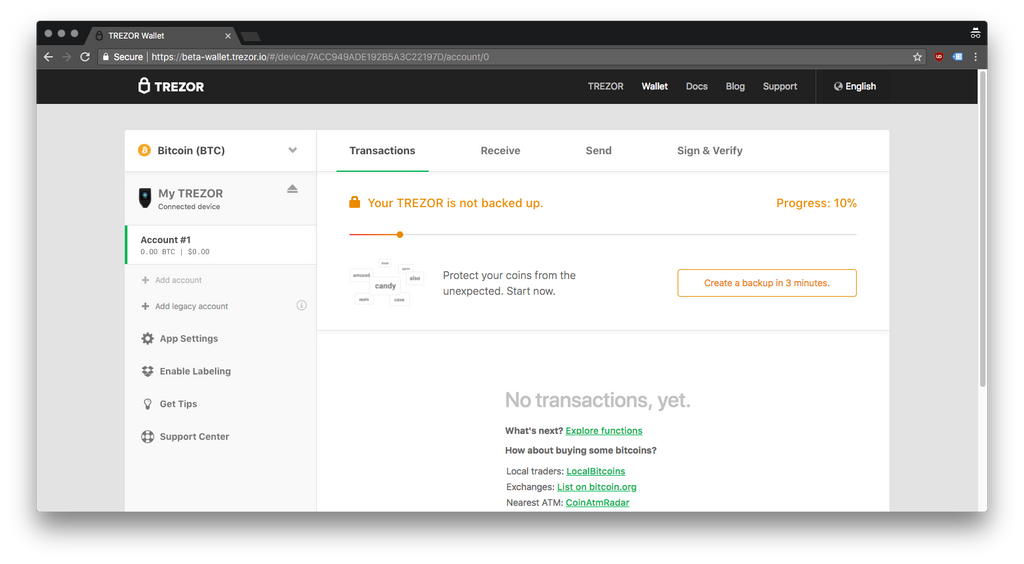

Once the firmware is correctly installed, TREZOR Wallet will ask you if you are a new user or you want to recover a wallet generated elsewhere. While the TREZOR wallet accepts all BIP39 seeds and can restore an older wallet, we strongly recommend creating a new one with your Corazon, unless you are sure that your previous wallet was secure.
The Corazon is as secure as your recovery seed. If you import a compromised seed, even the Corazon cannot protect you.
If you choose to generate a new wallet, the device will process your request, and soon you will be brought into the all-new interface.
Your recovery seed
Once you are ready, please click on the prompt in the Wallet and create the backup of your wallet in the form of your personal recovery seed. The process is quick and straightforward. The Corazon generates a unique, 12-word long recovery seed for you, which will be displayed on the device screen.
Do not disconnect your device during this process. If you do, you will not be able to view your recovery seed again and will have to start over again by wiping the device.
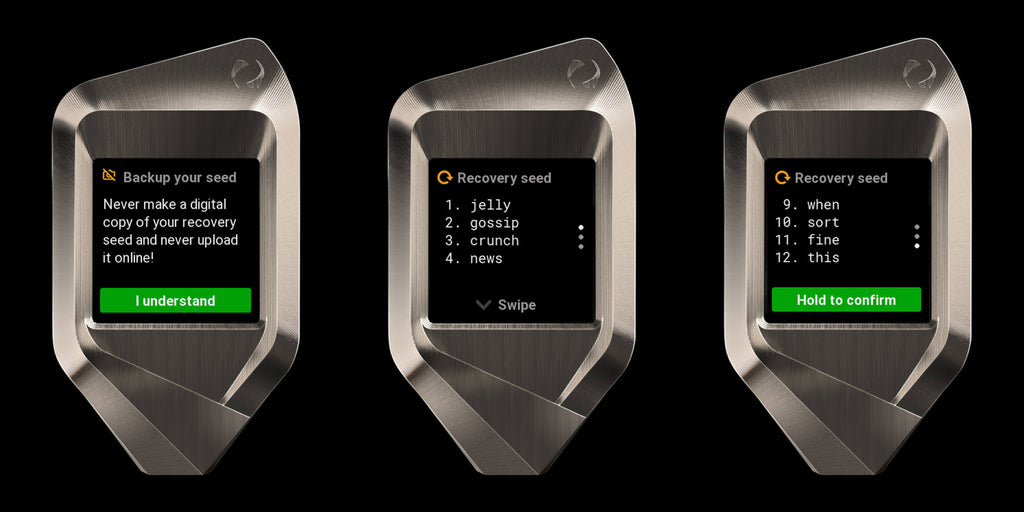
Swipe to scroll through the words. After you confirm you have finished writing down the words, Corazon will randomly select two words and ask you to retype them on the screen for verification. (If you enter the words incorrectly, the device will show all 12 words again to you, for verification.)
If you are planning to use the provided recovery seed cards, only use permanent markers, such as Sharpie. Remember to keep your card with the seed words in a safe location and never store it as a digital copy.
We strongly discourage you from taking photos of your recovery seed, or to make any digital copies. Please do not write down the words into a text file on your computer, even if your computer is encrypted. Other dangerous scenarios are listed before the backup procedure in Trezor Wallet.
Name your device
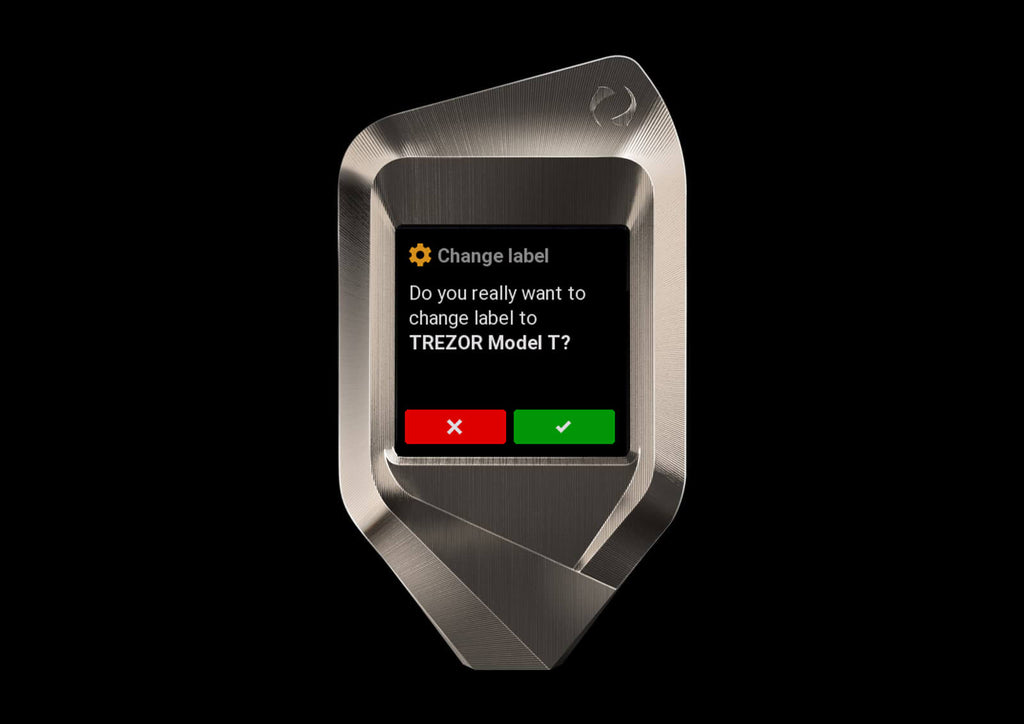
Done with the backup process? You can move on to a more creative, next step: pick a name for your TREZOR! Choose from the predefined samples or come up with your own.
Choose a unique PIN
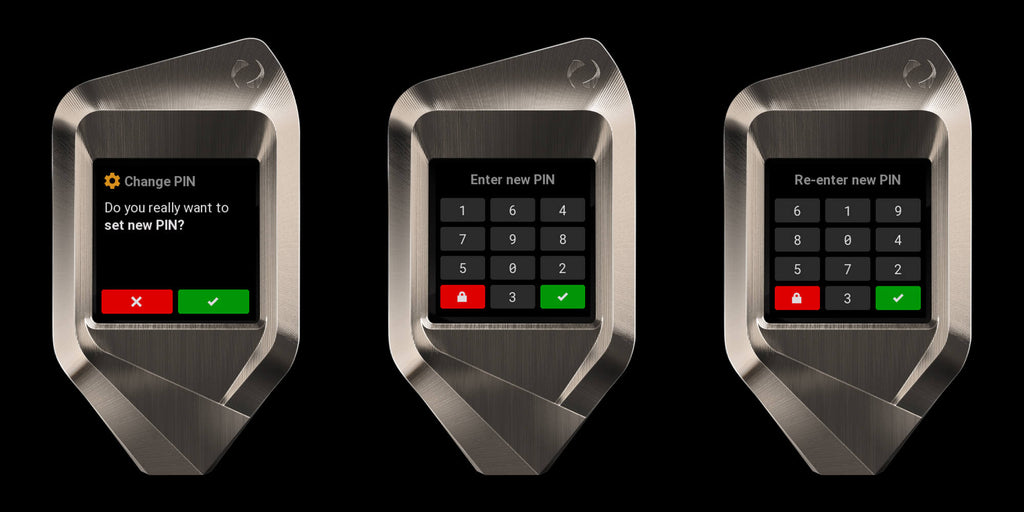
The next step is to create a PIN, which protects your TREZOR from unauthorized access. Use at least four different numbers. Try to avoid simple PINs like ‘1234’ or your date of birth. The maximum PIN length is nine digits long.
During the setup process, you will enter your new PIN on the device touchscreen twice. Notice that the layout displayed on TREZOR changes with each new prompt.
We would like to credit Trezor for the content of this article for more information on Trezor devices refer to their original article here.
FAQ’s
How do I enter the bootloader mode?
Slide your finger on the display when plugging in the Model T.
The cable does not hold the device well.
Please plug in the device, until you hear a click. USB-C ports are more durable than microUSB ports.
Why does Model T only generate a 12-word recovery seed?
A 12-word recovery seed contains 128 bits of entropy, which is more than sufficient for security of your private keys. For comparison, Bitcoin utilizes 256-bit private keys, but the security of the elliptic curve is around half of the used bits, so 128 bits for the secp256k1 curve used.
The TREZOR One uses a long, 24-word recovery seed to increase the strength of obfuscation by mixing up the order during recovery, giving you 24! (6.4 × 10 ²³) possible orderings for each seed. The Model T no longer needs a long recovery seed, as all sensitive operations, including the restoration of your recovery seed into the Model T, are done via the device touchscreen.
Therefore, the Model T only needs to generate 12 words.
If you want to use a 24-word recovery seed from TREZOR One (256 bits of entropy), you may do so. Just restore the 24-word seed during recovery.
I use Windows 7/8, what do I need to do?
There are occasional driver issues with these operating systems, depending on your configuration. To install the appropriate USB drivers, feel free to use the ZADIG installer, or instal the driver manually using this guide, inserted below:
-
Search for “windows phone winusb” at Microsoft Update Catalog.
-
Download “Windows Phone — Other hardware — WinUsb Device”.
-
Extract the contents of the downloaded ‘.cab’ file to a temporary folder.
-
In Device Manager select “Update driver software …” → “Browse my computer for driver software”.
-
Navigate to the temporary folder with the downloaded driver and complete the installation.
I want to wipe the device and start over again.
Enter bootloader mode on the device (how to above) and go to TREZOR Wallet. The Wallet will show two options, one of them lets you factory reset the Model T.
About GRAY®
The GRAY® brand, founded and based in Singapore, owes much of its distinctive character to the city that we call home. Inspired by the technologically advanced city-state, GRAY® was born to be the periscope into the future, to inspire those who will shape it. Rebels at heart, our designs have no history as our heritage is the future, our creations are daring experiments in mechanical artistry, engineered with the most advanced technical materials possible. To date we have created the most exclusive and luxurious tech accessories for the iPhone, Samsung & Macbook, cryptocurrency hardware wallets, and a range of daily accessories such as writing instruments and card wallets. We have been featured prominently on Business Insider, The Verge, Bitcoin.com, Hypebeast, Highsnobiety, Unbox Therapy and many more publications.






